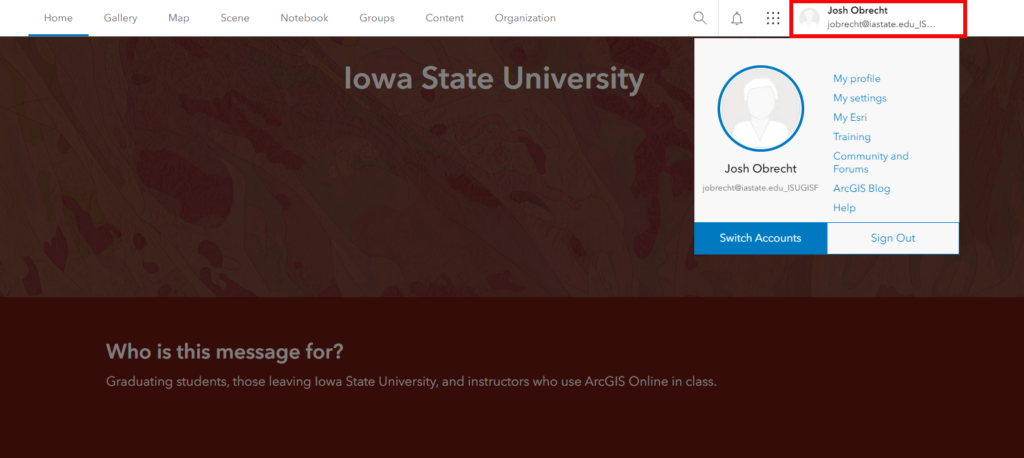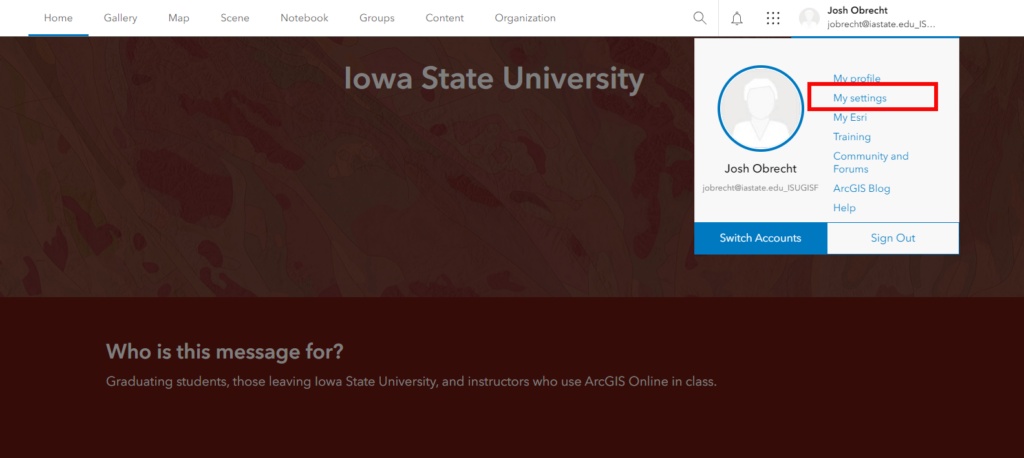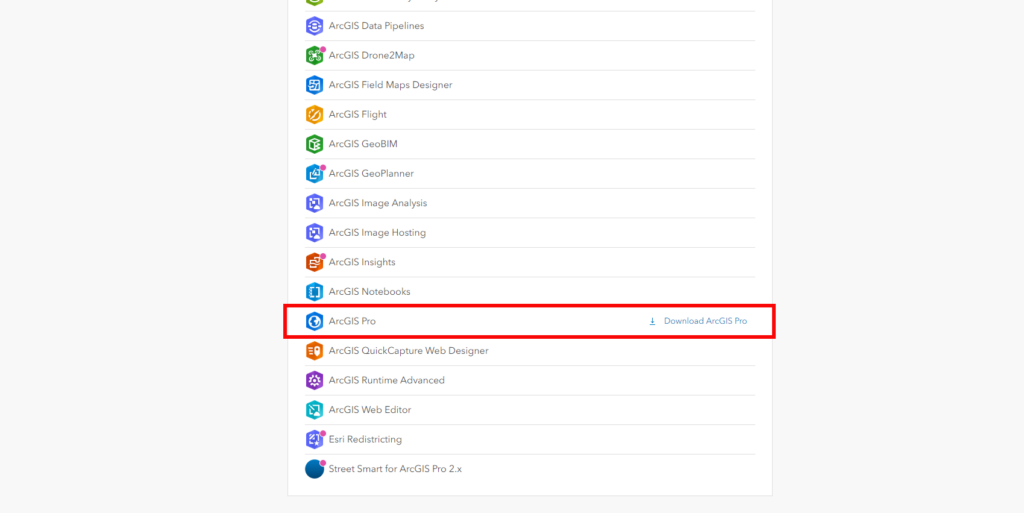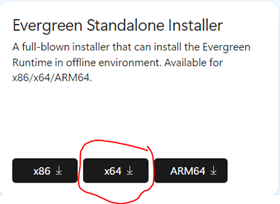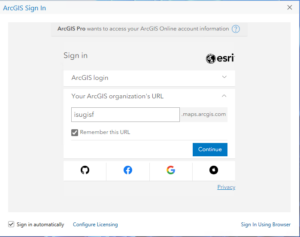ArcGIS Pro
Iowa State University has a site license for ArcGIS Pro that allows for installation on University and personally owned computers for faculty, staff, and students. Below you will find instructions on how to install and license the software. To begin, you will need to have an ArcGIS Online account with the Iowa State University organization. If you do not have one already, visit https://isugisf.maps.arcgis.com. If you are a part of the InTrans ArcGIS Online organization, you would use https://isu-intrans.maps.arcgis.com and if you are a part of the ISU Admin ArcGIS Online organization, you would use https://isuadmin.maps.arcgis.com, wherever the isugisf ArcGIS Online is referenced. On your first visit, you will log in via your ISU Microsoft login. This will automatically create your account. This account provides you a Named User license to ArcGIS Pro. If you are currently using the license server (Concurrent) or a single-use license, you can follow these instructions to change to Named User.
The below are instructions to download and install on single computers. If you will be needing to install on multiple computers, please contact Josh Obrecht (jobrecht@iastate.edu) for how to obtain the software via CyBox or MECM.